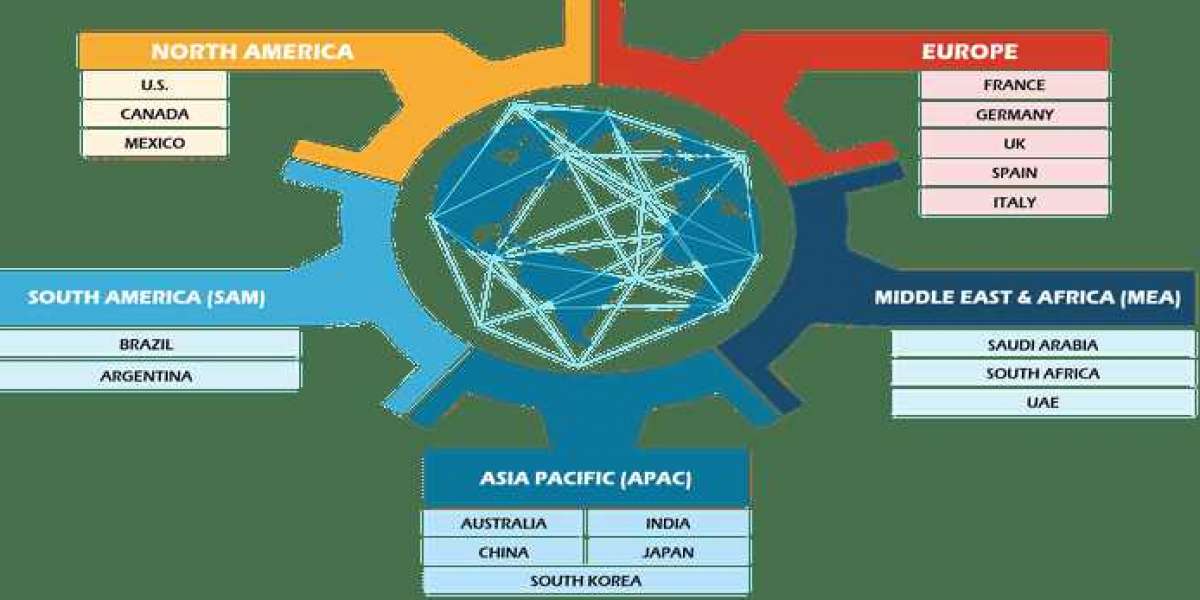Are you considering switching from Xero to QuickBooks for your accounting needs? Converting your data from one platform to another can be a daunting task, but with the right approach, it can be a smooth transition. In this comprehensive guide, we'll walk you through the process of converting your Xero data to QuickBooks, ensuring that your financial information is accurately transferred and accessible in your new accounting software.
Understanding the Conversion Process
Before diving into the specifics of the conversion process, it's essential to understand the general steps involved:
- Prepare your Xero data: Ensure that your Xero account is up-to-date and reconciled, and extract necessary reports for auditing and validation purposes.
- Set up your QuickBooks account: Create a new QuickBooks Online account or ensure that your existing account is ready to receive the converted data.
- Convert your data: Use either a manual method or a conversion tool to transfer your Xero data to QuickBooks.
- Validate and reconcile: Compare the transferred data in QuickBooks with the reports extracted from Xero to ensure accuracy, and reconcile your accounts.
- Finalize the conversion: Complete any necessary adjustments or customizations in QuickBooks, and start using the software for your accounting needs.
Preparing Your Xero Data
Before initiating the conversion process, it's crucial to ensure that your Xero data is in the best possible shape.
Follow these steps to prepare your data:
- Reconcile your accounts: Reconcile all your bank accounts in Xero to ensure that the transferred data is clean and accurate.
- Extract data for auditing: Export the following reports from Xero for all accounting periods, and keep them in a safe location for tax auditing purposes:
- General Ledger
- Trial Balance
- Profit and Loss
- Balance Sheet
- Extract data for post-conversion validation: Export the following reports from Xero for the period ending at the conversion date, so you can compare the data after the conversion is complete:
- Accounts Receivable Aging
- Accounts Payable Aging
- Trial Balance
- Profit and Loss
- Balance Sheet
- Lock your Xero file: Lock your Xero file for the dates before the conversion date to prevent any changes to the data after the migration begins.
Setting Up Your QuickBooks Account
Depending on your situation, you may need to create a new QuickBooks Online account or ensure that your existing account is ready to receive the converted data. Follow these steps:
- Create a new QuickBooks Online account: If you don't have an existing QuickBooks Online account, sign up for one and create a new company file.
- Prepare your QuickBooks Online account: Ensure that your QuickBooks Online account is blank, with no financial transactions or customized Chart of Accounts. Having company details, users, and setting permissions is fine.
- Consult with a QuickBooks ProAdvisor: Consider consulting with a certified QuickBooks ProAdvisor or a QuickBooks Solution Provider, especially if you are not familiar with accounting transactions. They can help prepare your existing books, assist with the conversion, and verify the data after the migration.
Converting Your Data Xero to QuickBooks
There are two main methods for converting your Xero data to QuickBooks:
- Manual conversion: Export data from Xero to Excel or Google Sheets, and then import it into QuickBooks Online using the default options or a conversion tool like Accountspro.
- Automated conversion: Use a conversion service like Dataswitcher or a tool like Transactions to automatically convert your Xero data to QuickBooks Online.
Manual Conversion
To perform a manual conversion:
- Export data from Xero: Go to Xero, select the data you want to export (e.g., customers, invoices, journal entries), and export it as a CSV file.
- Open the CSV file in Excel: Open the CSV file in Microsoft Excel and save it as an Excel file.
- Import data into QuickBooks Online: In QuickBooks Online, go to Settings Import Data and select the type of data you want to import (e.g., customers, invoices, journal entries). Follow the prompts to upload the Excel file and complete the import process.
Automated Conversion
To use an automated conversion service:
- Sign up for a conversion service: Sign up for a conversion service like Dataswitcher tool like Transactions.
- Connect your Xero and QuickBooks accounts: Follow the instructions provided by the conversion service to connect your Xero and QuickBooks accounts.
- Initiate the conversion process: Provide the necessary information, such as the date range for the conversion, and initiate the conversion process.
- Review the conversion report: Once the conversion is complete, review the report provided by the conversion service to ensure that the data has been transferred accurately.
Validating and Reconciling Your Data
After the conversion process is complete, it's essential to validate and reconcile your data in QuickBooks Online.
Follow these steps:
- Compare reports: Compare the reports you extracted from Xero with the corresponding reports in QuickBooks Online to ensure that the data has been transferred accurately.
- Reconcile accounts: Reconcile your bank accounts in QuickBooks Online using the ending balances you noted down earlier. This will help you identify any discrepancies or missing transactions.
- Review and adjust: Review the transferred data in QuickBooks Online and make any necessary adjustments or customizations to ensure that your accounting records are accurate and up-to-date.
Finalizing the Conversion
Once you have validated and reconciled your data in QuickBooks Online, you can finalize the conversion process. Consider the following steps:
- Set up additional features: Set up any additional features or customizations in QuickBooks Online, such as custom forms, third-party app integrations, or bank feed connections.
- Grant access to users: Grant access to your team members and set up user permissions in QuickBooks Online as needed.
- Start using QuickBooks Online: Start using QuickBooks Online for your accounting needs, taking advantage of its features and functionalities to streamline your financial management processes.
Limitations and Considerations
While converting your Xero data to QuickBooks Online can be a powerful solution, it's important to be aware of certain limitations and considerations:
- Not all data can be converted: Some data, such as bill line-item details, budgets, custom templates, and non-posting transactions, may not be converted from Xero to QuickBooks Online.
- Data accuracy: While conversion services and tools aim to ensure data accuracy, it's essential to thoroughly review and validate the transferred data to identify and resolve any discrepancies.
- Conversion costs: Depending on the conversion method and the amount of data being transferred, there may be associated costs, such as fees charged by conversion services or the time and effort required for manual conversion.
- Downtime: The conversion process may result in some downtime, during which you may not be able to access your accounting data or perform certain tasks. Plan accordingly to minimize disruptions to your business operations.
Conclusion
Converting your Xero data to QuickBooks Online can be a complex process, but with the right approach and tools, it can be a successful transition. By preparing your Xero data, setting up your QuickBooks Online account, and carefully validating and reconciling your data after the conversion, you can ensure that your financial records remain accurate and accessible in your new accounting software.