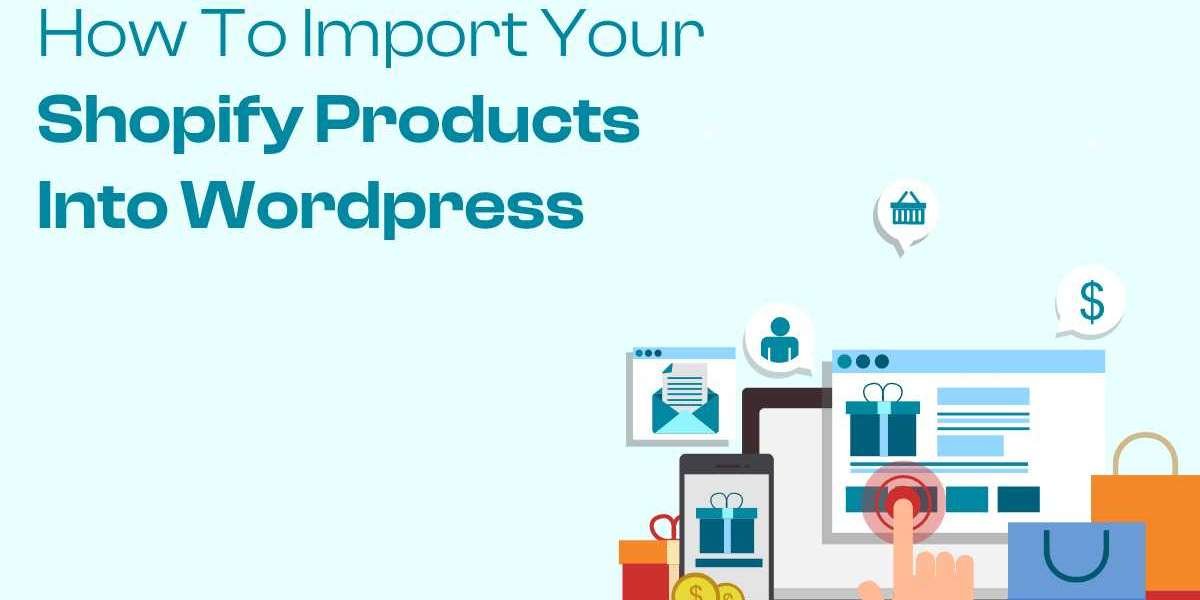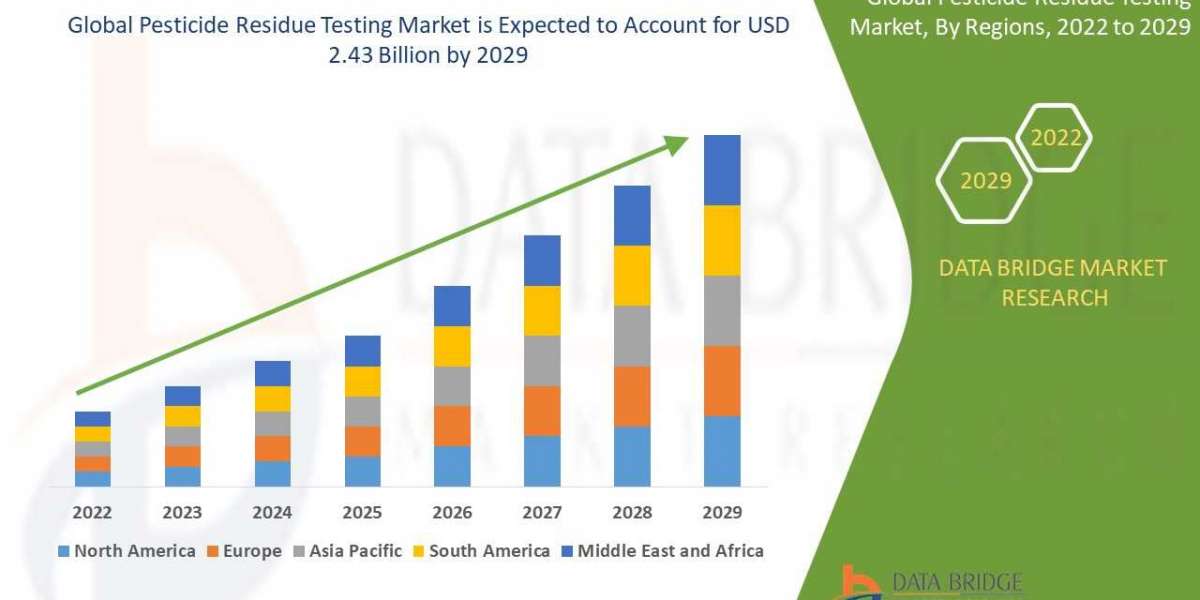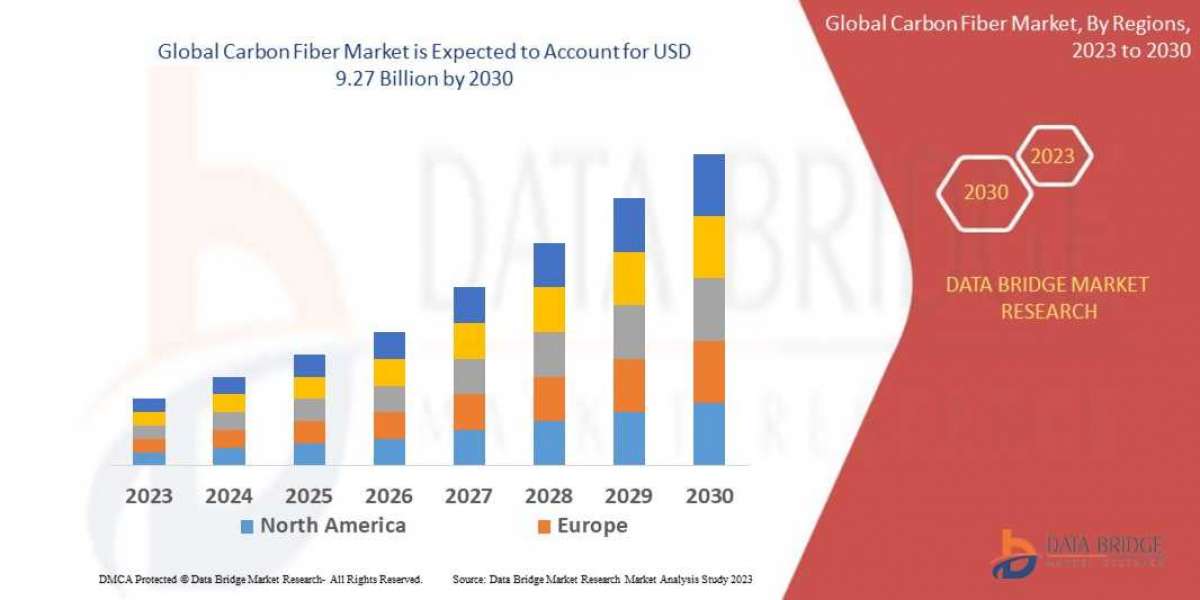Migrating from Shopify to WordPress doesn’t have to be an overwhelming task. Whether you want to move your entire store or just integrate Shopify’s product catalog with your WordPress site, there are streamlined methods to get the job done. Learn how to seamlessly import your Shopify products into WordPress with our step-by-step guide. Streamline your shopify wordpress integration today! This step-by-step guide will help you import your Shopify products into WordPress effectively, ensuring a smooth transition without losing critical data.
Why Import Shopify Products into WordPress?
Flexibility and Control
WordPress is known for its flexibility and customization. By importing your Shopify products into WordPress, you can combine Shopify’s eCommerce capabilities with WordPress’s design and content management flexibility.
Cost-Effective Solution
Integrating Shopify with WordPress allows you to take advantage of Shopify’s eCommerce features without having to pay for a higher-tier Shopify plan. This is especially beneficial for small businesses or those with limited budgets.
Enhanced SEO and Content Management
WordPress offers robust SEO plugins like Yoast SEO and Rank Math, which allow you to better optimize your product pages for search engines. You also get to leverage WordPress’s superior content management system to create engaging blog posts, product descriptions, and landing pages.
Step 1: Set Up Your WordPress Website
Choose a Hosting Provider
Before importing Shopify products, ensure that your WordPress website is properly set up. Choose a reliable hosting provider like Bluehost, SiteGround, or WP Engine that provides sufficient storage, speed, and bandwidth to handle an online store.
Install WordPress
Most hosting providers offer a one-click WordPress installation. After installing WordPress, you will have access to your website’s dashboard, where you can begin configuring your site for eCommerce.
Select a Theme
Choose a WordPress theme that’s compatible with WooCommerce or the Shopify Buy Button. Themes like Astra, OceanWP, and Storefront are great options for eCommerce stores.
Step 2: Export Your Products from Shopify
Navigate to Shopify Admin
Log into your Shopify account and navigate to Products All Products on your Shopify dashboard.
Export Products to CSV
To export your product data, click the “Export” button at the top of the page. You’ll be given the option to export all products or a selection of products, as well as to include variants and product images. Export your products in CSV format, as this will be the file you import into WordPress.
Save the File
Once the export is complete, Shopify will email you the CSV file or allow you to download it directly from the admin dashboard. Save this file to your computer for later use.
Step 3: Choose an Import Method
There are two main methods to import Shopify products into WordPress. You can either use WooCommerce to manage your products or use Shopify’s Buy Button to embed products directly on your WordPress site.
Option 1: Using WooCommerce
WooCommerce is a popular WordPress plugin that transforms your website into a fully functional eCommerce store. This method gives you full control over product management, design, and checkout processes within WordPress.
Option 2: Using Shopify Buy Button
The Shopify Buy Button is a simpler method for those who prefer to continue managing their products within Shopify while embedding them onto WordPress pages. This method is ideal if you don’t want to handle product management through WordPress.
Step 4: Import Products into WordPress
WooCommerce Method
Install WooCommerce Plugin
First, install and activate the WooCommerce plugin on your WordPress site. Navigate to Plugins Add New and search for “WooCommerce.” Once installed, configure basic settings such as currency, payment gateways, and shipping options.
Import Shopify Products to WooCommerce
WooCommerce offers a built-in product importer, which makes transferring your Shopify products easy. Navigate to WooCommerce Products Import. You’ll be prompted to upload a CSV file. Upload the CSV file you previously exported from Shopify.
Map Fields and Import
WooCommerce will then ask you to map the fields from the Shopify CSV to the appropriate WooCommerce fields (e.g., product name, price, description, images). Follow the prompts and make sure all relevant data fields are matched. Once mapping is complete, click “Run the Importer” to finish the process.
Shopify Buy Button Method
Enable the Shopify Buy Button Sales Channel
Log into your Shopify account and enable the Buy Button sales channel by navigating to Sales Channels Buy Button. This allows you to generate code snippets for individual products or entire collections.
Create Buy Buttons
In Shopify, click “Create a Buy Button” and select the products or collections you want to embed. Customize the appearance of the Buy Button, including color, size, and layout options, to match your WordPress theme.
Add Buy Button to WordPress
Copy the code generated by Shopify. In your WordPress dashboard, open the page or post where you want to display the product, switch to the HTML editor, and paste the Buy Button code. Save or publish the page, and the product will now be available on your WordPress site.
Step 5: Verify Product Data
Check Product Details
After importing the products, verify that all product details, such as pricing, descriptions, images, and variants, have been transferred correctly. If using WooCommerce, ensure that your inventory is accurate and all fields have been populated.
Test the Shopping Experience
Whether you use WooCommerce or Shopify Buy Button, it’s essential to test the customer journey. Add a product to the cart and go through the checkout process to ensure everything is working seamlessly.
Step 6: Optimize Your WordPress Store
Optimize Product Pages for SEO
If you’re using WooCommerce, install an SEO plugin like Yoast SEO or Rank Math to optimize product pages. Focus on improving meta titles, descriptions, image alt tags, and keywords to help your product pages rank higher on search engines.
Improve Page Load Speed
Slow websites can lead to high bounce rates and reduced sales. Use plugins like WP Super Cache or W3 Total Cache to improve page speed. Also, optimize images with a plugin like Smush to reduce file sizes without compromising quality.
Step 7: Manage Future Products
Adding New Products
If you’re using WooCommerce, you’ll manually add future products through the WordPress dashboard by navigating to WooCommerce Products Add Product. If you’re using the Shopify Buy Button, new products will be added to your Shopify account, and you’ll generate new Buy Button codes to paste into WordPress.
Updating Inventory and Pricing
For WooCommerce users, product updates (pricing, inventory) are managed within WordPress. Shopify Buy Button users will manage updates through their Shopify dashboard, and the changes will automatically reflect in WordPress through the embedded Buy Buttons.
Conclusion
Importing your Shopify products into WordPress opens up new possibilities for flexibility, customization, and growth. Whether you choose to use WooCommerce for full control over your store or the Shopify Buy Button for simplicity, both options allow you to manage your eCommerce needs effectively. Learn the seamless process of importing your Shopify products into WordPress effortlessly with the Shopify mobile app builder. Elevate your online store today! By following the steps outlined in this guide, you can ensure a smooth import process and set up a powerful, optimized online store that will help your business thrive.