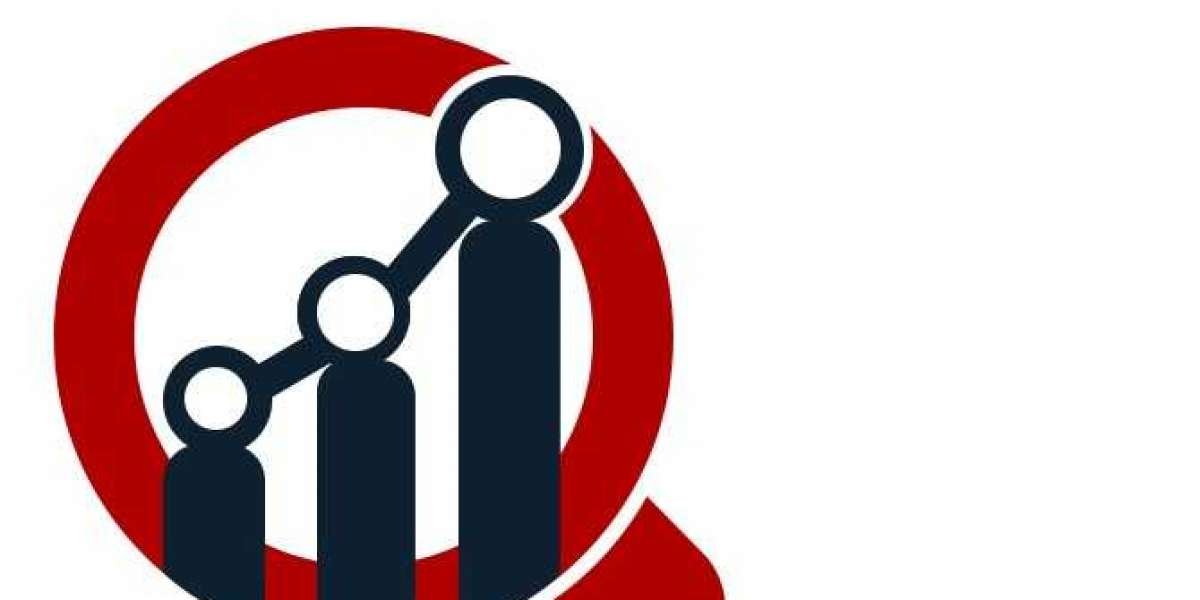Connecting your HP printer to Wi-Fi is an essential step for enabling wireless printing in your home or office. This allows you to print from any device on the network, such as laptops, smartphones, and tablets, without the hassle of cables. In this guide, we will walk you through the steps needed to connect your HP printer to a Wi-Fi network. With clear instructions and easy-to-follow steps, you’ll be ready to print wirelessly in no time.
Why Connect Your HP Printer to Wi-Fi?
Connecting your printer to Wi-Fi brings several advantages:
- Convenience: Print from any device, anywhere in your home or office, without needing physical access to the printer.
- Efficiency: Multiple users can print to the same device without physically plugging in their devices.
- Mobility: You can print from smartphones, tablets, or any other mobile device without a wired connection.
Now, let’s dive into the process of connecting your HP printer to Wi-Fi.
Step 1: Prepare Your Printer for Wi-Fi Setup
Before attempting to connect your HP printer to Wi-Fi, ensure that it is turned on and ready for configuration. If your printer is new, unpack and set it up following the instructions in the box. Also, make sure that the printer drivers and software for your model are installed on your computer. You can download the drivers from HP’s official website if necessary.
What You’ll Need:
- A stable Wi-Fi network.
- Your Wi-Fi network’s SSID (network name) and password.
- An HP printer that supports wireless connectivity.
Step 2: Use the HP Auto Wireless Connect Feature
One of the easiest methods to connect your HP printer to Wi-Fi is through HP Auto Wireless Connect. This feature allows the printer to automatically configure the wireless settings without the need for a cable connection. Here’s how to do it:
- Turn on your printer and ensure it is in a ready state.
- On your computer, download and install the latest printer software from the HP Technical Support Phonre Number website.
- During the software installation, you will be prompted to choose the Network (Wireless) option.
- Select Yes, send my wireless settings to the printer (recommended).
- Follow the on-screen instructions. The printer will automatically detect and connect to your Wi-Fi network.
Note: Not all HP printers support Auto Wireless Connect. If your model does not, continue with the next steps for manual connection methods.
Step 3: Connect Using the Wireless Setup Wizard
If Auto Wireless Connect is not available, you can use the Wireless Setup Wizard. This method is ideal for printers with a touchscreen control panel. Follow these steps:
- Access the printer’s control panel: Tap on the Wireless icon or navigate to the Network Settings menu.
- Select Wireless Setup Wizard from the menu.
- The printer will now search for available wireless networks.
- Once your Wi-Fi network appears, select it from the list.
- Enter your Wi-Fi password when prompted, and press OK.
- Wait for the printer to establish a connection to your wireless network.
Pro Tip: If you don’t know your network name or password, check the router or contact your network administrator.
Step 4: Connect Using Wi-Fi Protected Setup (WPS)
If your router supports WPS (Wi-Fi Protected Setup), this is another quick way to connect your printer to Wi-Fi. WPS allows you to connect devices to your network without entering a password. Follow these instructions:
- On your printer, press and hold the Wireless button until the wireless light starts blinking.
- Within two minutes, press the WPS button on your wireless router.
- The printer and router will automatically connect to each other.
Note: Not all routers support WPS. Check your router’s manual for details.
Step 5: Confirm Wireless Connection
After following one of the methods above, it’s essential to verify that your printer is successfully connected to Wi-Fi. You can do this by printing a Wireless Network Test Report:
- Go to the printer’s control panel and navigate to Network Settings.
- Select Print Network Configuration or Wireless Network Test Report.
- Check the report to ensure the connection status shows Connected.
Step 6: Add the Printer to Your Devices
Now that your printer is connected to Wi-Fi, you’ll need to add it to your computer or mobile device. Here's how:
For Windows:
- Open Settings and navigate to Devices Printers Scanners.
- Select Add a printer or scanner.
- Your HP printer should appear in the list. Click on it and follow the on-screen instructions to complete the setup.
For Mac:
- Open System Preferences and click on Printers Scanners.
- Click the + button to add a printer.
- Choose your HP Customer Service phone Number printer from the list and click Add.
For Mobile Devices:
- Download the HP Smart App from the App Store (iOS) or Google Play (Android).
- Open the app and follow the instructions to connect your mobile device to the printer via Wi-Fi.
Troubleshooting Wi-Fi Connection Issues
Sometimes, you may encounter issues when trying to connect your HP printer to Wi-Fi. Here are a few common problems and how to solve them:
Problem 1: Printer Won’t Connect to Wi-Fi
- Solution: Restart both your printer and router. Check that your Wi-Fi network is working and that the printer is within range.
Problem 2: Incorrect Wi-Fi Password
- Solution: Double-check your network password and enter it carefully on the printer’s control panel.
Problem 3: Printer Offline
- Solution: Ensure that the printer is powered on and connected to the same Wi-Fi network as your device. Go to Devices and Printers on your computer, right-click the printer, and choose Use Printer Online.
Also Read: HP Printer Problem
Conclusion
Connecting your HP printer to Wi-Fi is a simple process that offers the flexibility and convenience of wireless printing. Whether you use the Auto Wireless Connect, Wireless Setup Wizard, or WPS method, once your printer is connected, you can print seamlessly from any device on your network.
By following the steps outlined in this guide, you’ll be able to set up your printer quickly and efficiently. Now that your HP printer is wirelessly connected, enjoy the freedom of printing from anywhere in your home or office!