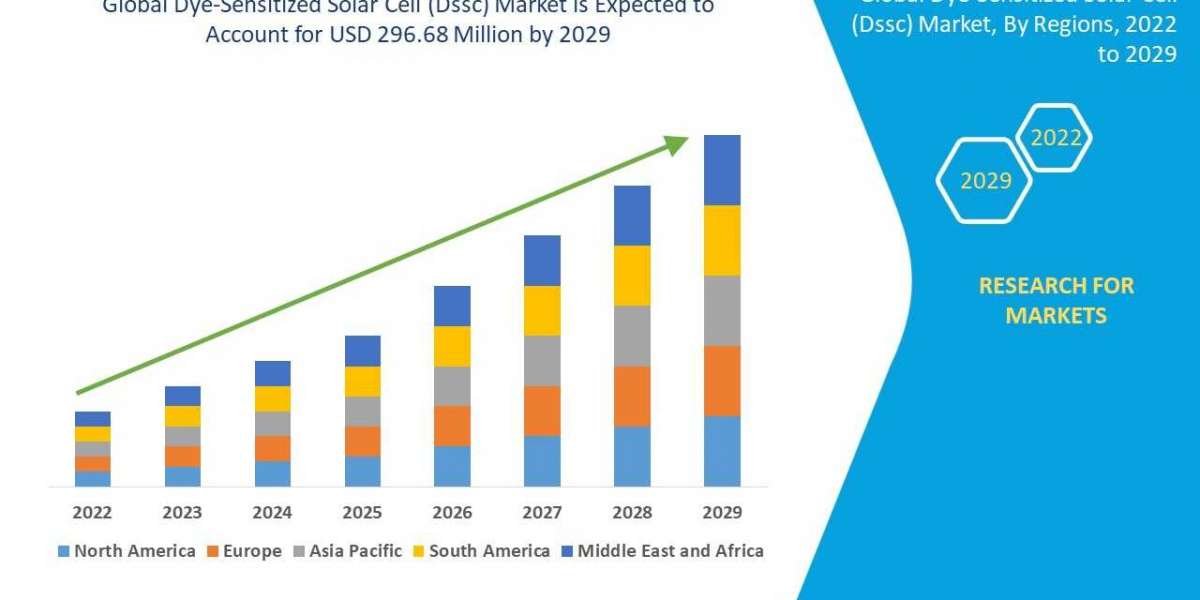Wireless printer problems can disrupt your workflow and cause unnecessary stress. Moreover, Windows 10 users often encounter specific printer connectivity issues. This comprehensive guide will help you fix wireless printer problems in Windows 10 effectively.
Common Wireless Printer Issues
Connection Problems
- Printer shows offline status despite being powered on.
- Additionally, Windows cannot detect the wireless printer.
- Furthermore, print jobs remain stuck in the queue.
- Moreover, printer connection drops frequently.
Print Quality Issues
- Printed documents appear faded or have streaks.
- Additionally, pages print with wrong colors.
- Furthermore, text appears blurry or incomplete.
- Moreover, printer produces blank pages.
Basic Troubleshooting Steps
Check Physical Components
- Verify that your printer has power.
- Then, ensure all cable connections are secure.
- Next, check paper tray for proper paper loading.
- Finally, inspect ink or toner cartridge levels.
Verify Network Connection
- Confirm your printer connects to the correct WiFi network.
- Then, check the wireless signal strength.
- Next, verify your computer's network connection.
- Finally, ensure both devices share the same network.
Advanced Troubleshooting Methods
Reset Printer Network Settings
- Access your printer's control panel menu.
- Then, locate network or wireless settings.
- Next, select the reset network option.
- Finally, reconnect the printer to your WiFi network.
Update Printer Drivers
- Open Device Manager in Windows 10.
- Then, locate your printer under "Printers" category.
- Next, right-click and select "Update driver."
- Finally, choose automatic driver update option.
Windows 10 Specific Solutions
Windows Troubleshooter
- Open Windows Settings and select "Update Security."
- Then, click on "Troubleshoot" in the left menu.
- Next, select "Printer" under "Get up and running."
- Finally, follow the troubleshooter's instructions carefully.
Print Spooler Service
- Press Windows + R to open Run dialog.
- Then, type "services.msc" and press Enter.
- Next, locate "Print Spooler" service.
- Finally, restart the Print Spooler service.
Network-Related Solutions
Router Configuration
- Access your router's administration page.
- Then, verify printer's IP address assignment.
- Next, check router's firewall settings.
- Finally, ensure proper port forwarding configuration.
IP Address Issues
- Print network configuration page from printer settings.
- Then, note down the printer's IP address.
- Next, verify IP conflicts with other devices.
- Finally, consider setting static IP for printer.
Manufacturer-Specific Tools
HP Print and Scan Doctor
- Download HP Print and Scan Doctor from official website.
- Then, run the diagnostic tool on your computer.
- Next, select your printer from the list.
- Finally, follow suggested repair steps.
Epson Diagnostic Tools
- Visit Epson's support website.
- Then, download appropriate diagnostic software.
- Next, run comprehensive printer tests.
- Finally, implement recommended solutions.
Prevention Methods
Regular Maintenance
- Keep printer firmware updated regularly.
- Additionally, clean printer components monthly.
- Furthermore, check network settings periodically.
- Moreover, maintain proper environmental conditions.
Backup Solutions
- Save alternate printer connection methods.
- Then, document network settings for quick reference.
- Next, keep spare ink or toner cartridges.
- Finally, maintain driver backup copies.
Advanced Network Troubleshooting
WiFi Channel Optimization
- Check current WiFi channel usage.
- Then, identify least congested channels.
- Next, change router channel settings.
- Finally, reconnect all wireless devices.
Signal Interference
- Identify potential sources of wireless interference.
- Moreover, relocate metal objects away from printer.
- Additionally, minimize electronic device proximity.
- Furthermore, consider WiFi extender installation.
Windows Services Configuration
Configure Print Services
- Open Windows Services application.
- Then, locate all printing-related services.
- Next, set appropriate startup types.
- Finally, ensure services run properly.
Registry Fixes
- Back up Windows Registry before making changes.
- Then, navigate to printer-related registry keys.
- Next, verify registry permissions.
- Finally, repair corrupted registry entries.
Software Conflicts
Antivirus Issues
- Temporarily disable antivirus software.
- Then, test printer connection without protection.
- Next, add printer to exclusion list.
- Finally, update antivirus software.
Firewall Configuration
- Access Windows Defender Firewall settings.
- Moreover, check printer communication ports.
- Additionally, add necessary firewall exceptions.
- Furthermore, verify both inbound and outbound rules.
Professional Solutions
When to Seek Help
- Multiple troubleshooting attempts fail consistently.
- Additionally, hardware issues persist after software fixes.
- Furthermore, printer shows physical damage signs.
- Moreover, network problems remain unresolved.
Finding Professional Support
- Contact manufacturer's technical support team.
- Then, locate authorized service centers nearby.
- Next, prepare detailed problem description.
- Finally, gather all necessary documentation.
Emergency Workarounds
Temporary Solutions
- Connect printer using USB cable temporarily.
- Then, share printer through another computer.
- Next, use mobile printing options.
- Finally, consider cloud printing services.
Alternative Printing Methods
- Utilize nearby printing services.
- Moreover, explore mobile printing apps.
- Additionally, consider wireless printing services.
- Furthermore, investigate cloud printing options.
Future Prevention Tips
Network Setup Best Practices
- Position printer within strong WiFi range.
- Then, document all network settings carefully.
- Next, implement regular maintenance schedule.
- Finally, keep firmware consistently updated.
Backup Configuration
- Save printer network settings offline.
- Moreover, maintain driver installation files.
- Additionally, record successful configuration details.
- Furthermore, create system restore points regularly.
Conclusion
Wireless printer problems require systematic troubleshooting approaches for effective resolution. Moreover, regular maintenance prevents many common issues from occurring. Finally, implement preventive measures to ensure reliable printer operation.
Additional Resources
- Windows 10 Printer Support Documentation
- Furthermore, Manufacturer Support Websites
- Additionally, Online Troubleshooting Forums
- Moreover, Video Tutorials
Remember, consistent maintenance prevents most wireless printer problems in Windows 10.