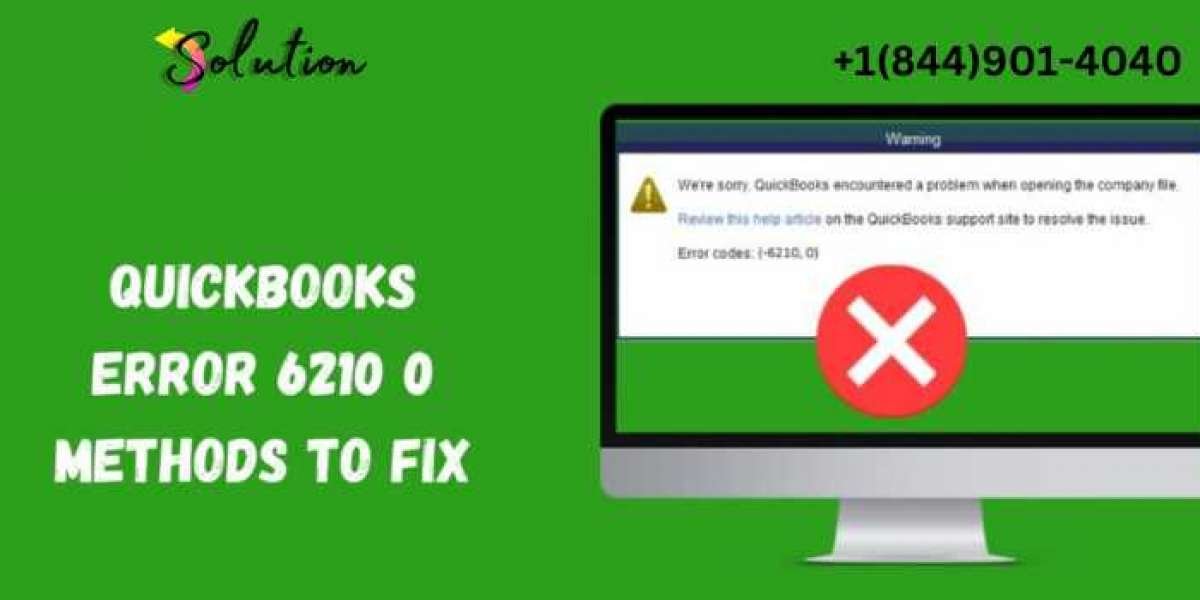QuickBooks has revolutionized the way businesses handle their accounting tasks. However, it occasionally runs into issues that can disrupt workflows. One such issue is QuickBooks Error 6154, which occurs when the software is unable to access the company file or folder. This error can lead to delays in accessing crucial data and potentially affect your business operations.
In this guide, we will explore the causes, symptoms, and step-by-step solutions to resolve QuickBooks Error 6154. By following these solutions, you can restore QuickBooks to its optimal functionality.
What Is QuickBooks Error 6154?
QuickBooks Error 6154 is an error that arises when QuickBooks cannot locate the company file or folder. The issue typically occurs when the file path is incorrect, permissions are insufficient, or there is a problem with file synchronization on cloud storage.
The error message generally appears as:
"Error 6154: QuickBooks is unable to open the company file or locate the folder."
This error disrupts accounting workflows, making it essential to resolve the issue quickly to minimize downtime.
Common Causes of QuickBooks Error 6154
Identifying the causes of QuickBooks Error 6154 is the first step toward resolving the issue. Below are some common causes:
- File Location Issues: The company file might have been moved or deleted from its original location.
- Lack of Permissions: The user account may not have administrative rights to access the file or folder.
- File Corruption: Damaged company files can prevent QuickBooks from functioning properly.
- Cloud Storage Issues: Errors in synchronizing files stored on services like Google Drive or OneDrive.
- Outdated QuickBooks Version: Using an outdated version of QuickBooks may lead to compatibility issues.
Symptoms of QuickBooks Error 6154
Recognizing the symptoms of QuickBooks Error 6154 can help you identify the problem and take appropriate action. Common symptoms include:
- QuickBooks crashes when attempting to open a company file.
- Error messages appear indicating QuickBooks cannot access the file.
- The file or folder is missing or inaccessible.
- Delays or freezes in QuickBooks performance.
How to Fix QuickBooks Error 6154
Follow these step-by-step solutions to troubleshoot and fix QuickBooks Error 6154:
1. Verify File Location
The most common cause of Error 6154 is an incorrect file location.
- Open File Explorer and navigate to the folder where the company file is stored.
- Check if the file (with a
.qbwextension) is present. - If the file is missing, restore it from a backup or search for it in other folders.
- Open QuickBooks and update the file path to the new location.
2. Run QuickBooks as Administrator
Running QuickBooks with administrative privileges can resolve access-related issues.
- Right-click the QuickBooks Desktop icon.
- Select Run as Administrator.
- Try opening the company file to see if the error is resolved.
3. Move Files to a Local Drive
If the file is stored on a cloud service, move it to a local drive to eliminate synchronization issues.
- Locate the company file in your cloud storage folder.
- Copy and paste the file into a local drive (e.g., C:\QuickBooks Files).
- Open QuickBooks and access the file from its new location.
4. Check User Permissions
Ensure your user account has sufficient permissions to access the file and folder.
- Right-click the folder containing the company file and select Properties.
- Go to the Security tab and select your user account.
- Ensure all permissions are enabled.
- Click Apply and try accessing the file again.
5. Use QuickBooks File Doctor Tool
QuickBooks File Doctor can repair corrupted files and resolve errors.
- Download and install the QuickBooks Tool Hub from Intuit’s website.
- Open the Tool Hub and select Company File Issues.
- Run the QuickBooks File Doctor Tool and follow the on-screen instructions.
- Once completed, open QuickBooks and check if the error is resolved.
6. Update QuickBooks to the Latest Version
An outdated version of QuickBooks may lack critical updates to handle files properly.
- Open QuickBooks and go to Help Update QuickBooks Desktop.
- Click on Update Now and select Get Updates.
- Restart QuickBooks once the update is complete and check if the error persists.
7. Restore a Backup File
If the company file is corrupted, restoring a backup can resolve the issue.
- Open QuickBooks and go to File Open or Restore Company.
- Select Restore a Backup Copy and click Next.
- Follow the prompts to restore the file and verify if the error is resolved.
8. Reinstall QuickBooks
If all else fails, reinstalling QuickBooks may resolve the issue.
- Uninstall QuickBooks from the Control Panel.
- Download the latest version from the Intuit website.
- Install QuickBooks and try accessing the company file again.
Preventing QuickBooks Error 6154
Prevention is better than cure. Follow these tips to avoid encountering QuickBooks Error 6154 in the future:
- Regular Backups: Always create backups of your company files to prevent data loss.
- Use Local Storage: Store your files locally instead of relying solely on cloud services.
- Grant Proper Permissions: Ensure all users have the necessary permissions to access files.
- Update Software Regularly: Keep QuickBooks updated to the latest version for compatibility.
- Check File Integrity: Use the QuickBooks File Doctor tool periodically to scan and repair files.
Advanced Troubleshooting Options
For advanced users, additional steps may help:
- Check Event Viewer: Look for error logs in the Windows Event Viewer to pinpoint the issue.
- Disable Antivirus Software: Temporarily disable antivirus or firewall software to rule out interference.
- Run System File Checker (SFC): Use the SFC tool to repair corrupted Windows system files.
When to Seek Professional Assistance
If you’ve tried all the above solutions and the error persists, it’s time to consult a professional. QuickBooks experts can identify and resolve complex issues, saving you time and ensuring business continuity.
Conclusion
QuickBooks is an essential tool for businesses, but errors like QuickBooks Error 6154 can disrupt its functionality. By following the steps outlined in this guide and taking preventive measures, you can minimize the risk of errors and keep your accounting tasks running smoothly.
Should you face difficulties resolving the error, don’t hesitate to seek help from professionals. With the right support, you can overcome any challenges and maintain your business’s financial efficiency.