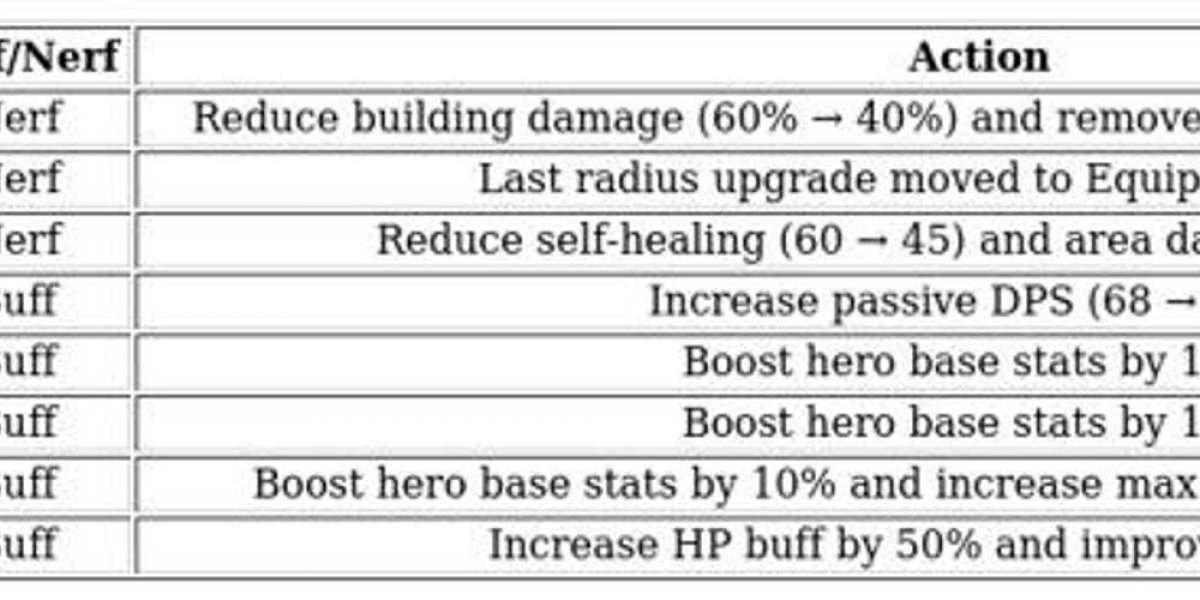Printers are essential for both home and office use, but when they stop working in Resolve Printer Error in Windows 11, it can be frustrating. Whether your printer isn’t responding, not detected, or failing to print, don’t worry—we’ve got step-by-step solutions to help you fix it quickly.
Common Reasons Why Your Printer Is Not Working in Windows 11
Before we jump into the fixes, let’s look at some of the most common causes of printer issues in Windows 11:
✅ Outdated or missing printer drivers
✅ Connection problems (USB, Wi-Fi, or Bluetooth)
✅ Print spooler service errors
✅ Windows 11 updates causing compatibility issues
✅ Incorrect printer settings
✅ Hardware malfunctions
Now, let’s go through the solutions to get your printer working again.
1. Restart Your Printer and Computer
The simplest fix is often the most effective. Restart both your printer and PC to clear temporary glitches.
How to Restart Your Printer and PC:
Turn off your printer and unplug it from the power source.
Restart your computer by clicking Start Power Restart.
Wait 30 seconds, plug the printer back in, and turn it on.
Try printing again.
2. Check Printer Connections
A poor connection is a common reason why printers don’t work in Windows 11.
? For USB Printers:
Unplug and reconnect the USB cable.
Try using a different USB port.
? For Wi-Fi Printers:
Make sure your printer and computer are connected to the same Wi-Fi network.
Restart your Wi-Fi router.
? For Bluetooth Printers:
Turn Bluetooth on and off on both devices.
Re-pair the printer by going to Settings Bluetooth devices Printers scanners.
3. Set Your Printer as the Default
If you have multiple printers installed, Windows may be sending print jobs to the wrong one.
How to Set the Default Printer in Windows 11:
Open Settings (
Win + I).Click Bluetooth devices Printers scanners.
Select your printer and click Manage.
Click Set as default.
4. Update or Reinstall Printer Drivers
Outdated or corrupt printer drivers can prevent your printer from working.
How to Update Your Printer Driver:
Press
Win + Xand select Device Manager.Expand Printers and right-click your printer.
Click Update driver Search automatically for drivers.
If the issue persists, uninstall and reinstall the driver:
In Device Manager, right-click your printer and select Uninstall device.
Restart your PC and let Windows reinstall the driver automatically.
5. Restart the Print Spooler Service
The Print Spooler manages print jobs. If it's not working, your printer may stop responding.
How to Restart the Print Spooler:
Press
Win + R, type services.msc, and press Enter.Find Print Spooler, right-click, and choose Restart.
If it’s stopped, right-click and choose Start.
Try printing again.
6. Run the Windows Printer Troubleshooter
Windows 11 has a built-in troubleshooter that can automatically detect and fix printer issues.
How to Use the Printer Troubleshooter:
Open Settings (
Win + I).Go to System Troubleshoot Other troubleshooters.
Find Printer and click Run.
Follow the instructions and apply the suggested fixes.
7. Check for Windows Updates
Sometimes, Windows updates cause printer compatibility issues. Updating your system can resolve them.
How to Check for Windows Updates:
Open Settings and go to Windows Update.
Click Check for updates.
Install any available updates and restart your PC.
8. Remove and Reinstall Your Printer
If nothing works, remove and reinstall your printer.
How to Remove and Reinstall a Printer in Windows 11:
Open Settings (
Win + I).Go to Bluetooth devices Printers scanners.
Select your printer and click Remove device.
Restart your PC.
Click Add a printer or scanner, let Windows detect it, and reinstall it.
Read Also:- Fix "Printer in Error State” Windows 10
Conclusion
If your printer is not working in Windows 11, one of these solutions should help you get it back on track. By checking connections, updating drivers, and troubleshooting common issues, you can fix printer errors and resume your work without frustration.